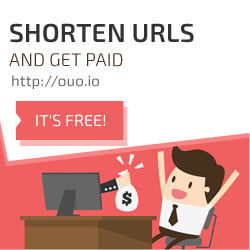INSTALAR SERVIDOR SAMBA EN UBUNTU 16
Esta guía explica la instalación y configuración de un servidor Samba en Ubuntu 16.04 (Xenial Xerus) con acciones de Samba anónimas y seguras. Samba es una suite de Open Source/Free Software que proporciona archivos de manera transparente e imprime los servicios a los clientes SMB/CIFS. Samba está libremente disponible, a diferencia de otras implementaciones de SMB/CIFS, y permite la interoperabilidad entre clientes basados en Windows y servidores Linux/Unix.
1.- NOTA PRELIMINAR
fresca He instalado Ubuntu 16.04 servidor, en el cual voy a instalar al servidor samba. Como sistema cliente Samba, Voy a utilizar un escritorio de Windows para conectarse al servidor samba y comprobar la configuración de. El escritorio de Windows debe estar en la misma red de modo que sea capaz de alcanzar el servidor de Ubuntu. El nombre de host de mi servidor de Ubuntu es server1.example.com y el PI es 192.168.1.100
Si usted don';t tiene un servidor de Ubuntu ya, Sigue esto Tutorial para obtener una configuración mínima del servidor de base para este tutorial.
Nota: La máquina de Windows debe estar en el mismo grupo de trabajo. Para comprobar el valor de la máquina de Windows ejecute el siguiente comando en cmd:
net config workstation
La salida será como este:
Su máquina de Windows debe estar en el mismo dominio de estación de trabajo como el servidor de Ubuntu, i.e. GRUPO DE TRABAJO en mi caso.
Para hacer que la máquina puede llegar ventanas en Windows por su nombre de host, Este procedimiento tiene. Abre un terminal de Windows en modo de administrador (se puede llegar al modo de administrador haciendo un clic derecho en el icono de la terminal en el menú del programa) y ejecute el siguiente comando para abrir el archivo de hosts de Windows:
Bloc C:\WindowsSystem32driversetchosts
Hay que añadir la siguiente línea y guarda el archivo:
[...]
192.168.1.100 server1.example.com server1
Los siguientes pasos deben ejecutarse como usuario root. Ejecutar:
sudo -s
en el caparazón de su servidor Linux para convertirse en el usuario root.
2.- EL INTERCAMBIO ANÓNIMO SAMBA
Samba está disponible en los repositorios de Ubuntu. El primer paso es instalar el servidor Samba y sus dependencias con apt.
apt-get install -y samba samba-common-pitón glade2 system-config-samba
Se instalará la versión 4.3.9 de Samba en Ubuntu.
Para configurar la samba, editar el archivo /etc/samba/smb.conf. Voy a utilizar nano como editor y hacer una copia de seguridad del archivo original antes de empezar a cambiarlo. El archivo de copia de seguridad se denomina /etc/samba/smb.conf.bak
cp -pf /etc/samba/smb.conf /etc/samba/smb.conf.bak
cat/dev/null >; /etc/samba/smb.conf
Abra el archivo de configuración de Samba con nano:
/etc/samba/smb.conf nano
Y agregue las siguientes líneas
[global]
grupo de trabajo = GRUPO DE TRABAJO
server string = Servidor Samba% v
Nombre NetBIOS = ubuntu
security = user
Mapa de alojamiento = usuario malo
Proxy DNS = sin
# ============================ Definiciones de Acciones =================== ===========
[Anónimo]
path = / samba / anónima
navegable = yes
grabable = yes
guest ok = yes
read only = no
force user = nadie
Entonces, crear un directorio para la participación en el anonimato.
mkdir -p/samba/anónimo
Establezca los permisos correctos.
chmod -R 0775 /samba / anónima
chown -R nadie:nogroup / samba / anónima
Y reiniciar Samba para aplicar la nueva configuración.
reinicio del servicio smbd
Ahora puede acceder a Ubuntu compartir en Windows escribiendo";\server1 "; en las ventanas de campo de búsqueda del menú o utilizar el navegador de red del explorador de archivos de Windows para conectarse al recurso compartido.
Intenta cargar un archivo mediante arrastrar y;Caer a la parte para ver si está funcionando correctamente.
Usted puede cruzar comprobar el contenido en el servidor también.
ls -la / samba / anónima /
[correo electrónico protegido]:/samba / anónimos # ls -la / samba / anónima /
total 16
drwxrwxr-x 2 nadie nogroup 4096 Jun 1 18:46 .
drwxr-xr-x 3 raíz 4096 Jun 1 18:39 ..
-rwxr –;r-; 1 nadie nogroup 7405 Jun 1 18:42 test.odt
[correo electrónico protegido]:/samba / anónimo #
3.- SERVIDOR SAMBA GARANTIZADO
Para la parte protegida por contraseña, Voy a crear un grupo de smbgrp y el usuario hasta para acceder al servidor Samba. I';uso de la ll";howtoforge"; como contraseña en este ejemplo, elija una costumbre y una contraseña segura en el servidor.
smbgrp addgroup
useradd -G hasta smbgrp
smbpasswd -a hasta
[correo electrónico protegido]:~ # Smbpasswd -a hasta
La nueva contraseña SMB:<;–;howtoforge
Vuelva a escribir la nueva contraseña SMB:<;–;howtoforge
El usuario añadió hasta.
[correo electrónico protegido]:~#
Ahora cree la carpeta con el nombre";asegurado"; en la carpeta / samba y dar permisos de este tipo
mkdir -p/samba/asegurado
CD /samba
chmod -R 0770 asegurado
chown root:smbgrp asegurado
Editar el archivo de configuración de Samba y añadir la siguiente (rojo) líneas al final del archivo:
/etc/samba/smb.conf nano
[...]
[asegurado]
path = / samba / asegurado
usuarios válidos = @smbgrp
guest ok = sin
grabable = yes
navegable = yes
reinicio del servicio smbd
Para contrastar los ajustes, Ejecute este comando:
testparm
[correo electrónico protegido]:/samba # testparm
Cargar archivos de configuración de SMB /etc/samba/smb.conf
rlimit_max: rlimit_max creciente (1024) al límite mínimo de Windows (16384)
Sección de procesamiento";[Anónimo]”;
Sección de procesamiento";[asegurado]”;
Archivo cargado servicios OK.
Función de servidor: ROLE_STANDALONE
Pulse enter para ver una descarga de las definiciones de servicio <;–; Pulsar la tecla Enter
# Los parámetros globales
[global]
Nombre NetBIOS = UBUNTU
server string = Servidor Samba% v
security = user
Mapa de alojamiento = Bad User
Proxy DNS = n
config idmap * : backend = TDB
[Anónimo]
path = / samba / anónima
force user = nadie
read only = n
guest ok = Sí
[asegurado]
path = / samba / asegurado
usuarios válidos = @smbgrp
read only = n
En la máquina de Windows, abrir el ";\server1″; nuevo dispositivo de red, se solicitará el nombre de usuario y contraseña ahora. Introduzca los detalles del usuario que ha creado anteriormente. En mi caso, los valores fueron de usuario y la contraseña = = hasta howtoforge.


Podemos comprobar el archivo en el servidor de Ubuntu como esto:
ls -la / samba / asegurado /
[correo electrónico protegido]:/samba # ls -la / samba / asegurado /
total 16
drwxrwx —; 2 smbgrp raíz 4096 Jun 1 19:25 .
drwxr-xr-x 4 raíz 4096 Jun 1 18:49 ..
-rwxr –;r-; 1 hasta hasta 7405 Jun 1 18:42 test.odt
[correo electrónico protegido]:/samba#
Ahora tenemos un servidor Samba configurado con éxito con un anónimo y una cuota de asegurados en Ubuntu 16.04
Descarga Ubuntu Server 16 LTS desde el siguiente botón: