Instalar LAMP en UBUNTU Server 16 LTS
Con la reciente salida de Ubuntu 16.04 LTS algunas cosas cambiaron y la instalación de un Servidor Web Local ha cambiado con respecto a la versión de paquetes y dependencias, los comandos no son los mismos de la siguiente entrada: LAMP o montar Servidor WEB Local en Ubuntu 15.10 Apache, MYSQL, PHP, si sigues los pasos de la entrada anterior puedes morir en el intento!
Se denomina "LAMP" a un grupo de software de código libre que se instala normalmente en conjunto para habilitar un servidor para alojar sitios y aplicaciones web dinámicas. Este término en realidad es un acrónimo que representa un sistema operativo Linux con un servidor Apache, el sitio de datos es almacenado en base de datos MySQL y el contenido dinámico es procesado con PHP.
Para los que trabajamos con alguna tecnología web, quizás, nos resulte mas fácil realizar nuestras tareas con nuestro propio servidor WEB local, sin tener que pagar de algún hosting o usar el ftp para poder modificar archivos. Como algunos sabemos existen varias alternativas para esto, como es:
- WAMP que solo es para Windows
- MAMP para Windows y Mac
- XAMPP para Windows, Mac y Linux
Estos programas son de los principales que conozco, que te facilitan las tareas para montar tu propio servidor web local con solo unos clics aunque alguno no son para Linux.
REQUISITOS PREVIOS
En esta guía, vamos a instalar LAMP en un servidor con Ubuntu 16.04. Por lo tanto instalar el sistema operativo Linux será nuestro primer requisito.
Como requisito debes de tener ya instalado Ubuntu 16.04 o una versión anterior. Actualizaremos el sistema de repositorios mediante los siguientes comandos:
apt-get update apt-get upgrade
Antes de comenzar con esta guía, debes tener una cuenta que cada comando se hace con usuario root.
INSTALACIÓN
- Apache 2 - El servidor Web Apache es actualmente el más popular del mundo, lo que hace que sea una buena opción para montar nuestros sitios.
sudo apt install apache2
Al terminar comprobar que funciona, vamos a la siguiente dirección en el navegador:
http://localhost
- PHP - Es el componente de nuestra configuración que procesará código para mostrar contenido dinámico. Puede ejecutar secuencias de comandos, conectarse a nuestras bases de datos MySQL para obtener información, y entregar el contenido procesado a nuestro servidor web para mostrarlo.
sudo apt install libapache2-mod-php php7.0-mbstring php-gettext
Podremos comprobar la version de php instalada con el siguiente comando:
php -v
- MYSQL - Es un sistema de gestión de base de datos. Básicamente, se encarga de organizar y facilitar el acceso a las bases de datos donde nuestro sitio puede almacenar información.
sudo apt install mysql-server mysql-client libmysqlclient-dev
IMPORTANTE: En el proceso de instalación te pedirá escribir una nueva contraseña para el usuario root de MYSQL, se recomienda escribirla, por lo general uso root como contraseña por si se olvida.
phpMyAdmin (opcional) - Herramienta escrita en PHP con la intención de manejar la administración de MySQL a través de páginas web, utilizando Internet.
sudo apt install phpmyadmin
IMPORTANTE:
1 - Preguntará para que servidor web configurar, elegir apache2 y continuar (para navegar entre las opciones usar TAB, para continuar solo da ENTER) .
2 - Pregunta si queremos configurar la base de datos para phpMyAdmin con dbconfig-common y contestamos que Sí. (presionar la tecla ENTER).
3 - En el siguiente paso se nos pregunta por la contraseña de root de MySQL. Esta contraseña ya existe porque la establecimos al instalar MySQL. La escribimos y pulsamos ENTER.
Al final creamos un enlace simbólico de la carpeta phpmyadmin en la ruta /var/www/html
sudo ln -s /usr/share/phpmyadmin /var/www/html
Si todos los comandos salieron bien, felicidades lo lograste, solo falta reiniciar el servidor apache desde la terminal con:
sudo service apache2 reload
Podemos ir a la siguiente URL y podremos comprobar que nuestro servidor funciona: http://127.0.0.1- http://localhost
También comprobamos el estado de phpmyadmin http://localhost/phpmyadmin, el usuario es root y la contraseña es la especificada al instalar MySQL
COMANDOS ÚTILES
Al instalar nuestro propio lamp no tendremos una interfaz con la cual podremos hacer varias tareas una de ellas reiniciar el servidor apache2 o cambiar la ruta por defecto donde estarán nuestros archivos html o php, para esto la terminal sera nuestra gran amiga en esto
Reiniciar el servidor apache2:
sudo service apache2 restart
sudo service apache2 start
Parar el servidor apache2:
sudo service apache2 stop
CARPETA RAÍZ - DE PROYECTOS
¿Y ahora por donde empezar?, buena pregunta, todos los archivos que se visualizaran dentro del navegador en la dirección http://localhost por default se encuentran en la siguiente ruta: /var/www/html
Por defecto no tenemos permiso de escribir en esta ruta, para poder realizar cualquier cambio debemos dar permisos a esta carpeta con el comando:
sudo chmod 777 -R /var/www/html
CAMBIAR LA CARPETA RAIZ
Es normal que cualquier usuario quiera cambiar de /var/www/html a nuestro HOME (carpeta principal). Crearemos una carpeta llamada SITIOS en nuestro HOME:
Para cambiar la ruta debemos cambiar un fragmento de las lineas en los siguientes archivos:
- /etc/apache2/apache2.conf - Linea 164
/etc/apache2/sites-available/000-default.conf - Linea 12
cambiamos la ruta seleccionada en las imagenes por la ruta deseada en este caso seria /home/$HOME/Sitios. Para modificar estos archivos necesitamos hacerlo como super usuario, entonces abrimos gedit como superuaurio con:
sudo gedit
Solo arrastramos el archivo a gedit y modificamos, guardamos y reiniciamos apache.
FORBIDDEN
You don't have permission to access / on this server.
Si nos da el siguiente error al cambiar la raiz del localhost, significa que apache2 no puede acceder a esta ruta simplemente por que no tiene permisos o la ruta no existe.
Solo cambiamos los permisosa la carpeta nueva que especificamos con el siguiente comando:




















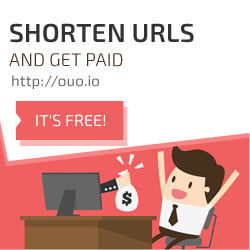





0 comentarios:
Publicar un comentario